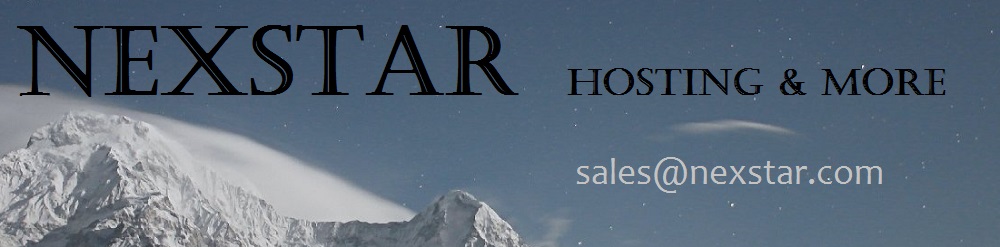We provide you with a drag & drop File Manager, which features a range of easy–to–use tools like an inbuilt picture viewer and a variety of file editors. You can make rapid uploads, archive/unarchive data files, change permissions and a lot more. The tools are well–organized and very easy to browse through with big action control keys and right–click context navigation. Check out the diverse applications and capabilities built in the NEXSTAR File Manager.
Drag–and–drop file uploads
Add files without difficulty
Moving files between your desktop machine and any of your web sites is now quick and easy, thanks to the drag–and–drop option offered by the File Manager. You could pull data files from your desktop computer or notebook and drop them in your Hosting Control Panel over a secure SSL communication. That’s it. It usually takes seconds to add a data file and a bit longer for any larger files and folders.
You do not have to mount any third–party software package or browser plug–ins. The drag & drop feature contained in the File Manager works equally efficiently on all leading operating systems.
Right–click context menus
Control all files with a mouse–click
The vast majority of File Managers include all of the actions you can perform over a file or folder on the top of the webpage. We feel the latter is just not intuitive enough. With the File Manager, you have access to all file management choices at the time you right–click a file or directory. This approach is also applicable for a group of files/folders.
It is easy to rename, copy, move, download, edit, preview, archive, unarchive and delete every file or folder you decide on with a mouse–click.
Archive/Unarchive files
Archive or extract archive files in seconds
Compared to most file management interfaces and FTP clients, the NEXSTAR Hosting Control Panel offers a way to archive/unarchive files much quicker. It is simple to operate. To have a directory reduced into a compact size, just choose it and click on the Compress button. To open up the belongings of an archived folder inside your cloud hosting account, pick it and then click the Extract button. The File Manager uses many file extensions, for example .ZIP, .RAR and .TAR.GZ.
Online file editors
Change files directly from your Hosting Control Panel
Through the File Manager you can easily edit your files directly online using any of the inbuilt tools. The text editor reveals the files with a plain text file format, the code editor provides syntax emphasizing for your personal .PHP or .JS files, and the WYSIWYG editor makes it possible for you to see your changes while they show up online. Any changes you generate and save will be reflected quickly on the Internet, which enables you to preview them within your browser and return to make further edits, if not satisfied.
You don’t have to download any files whatsoever, to revise them on your desktop computer and to re–upload them back to your web hosting account. All the editors are found via the buttons at the top of the file table or through the right–click context menus.
A logical folder structure
Your files structured with a convenient approach
The File Manager shows all files and directories in an easy–to–understand alphabetical arrangement. The whole set of files associated with the many hosts are organized inside different directories which are referred to as following their respective domain names, so it’s possible to instantly acknowledge them. This is actually useful in managing a couple of websites at the same time. There isn’t any probability to stray or to feel baffled amidst the large number of files and directories within your web hosting account.
To get into the files with a host, simply choose it within the drop–down options menu near the top of the file table. Additionally, you’ll be able to double–click on its directory and you’ll be quickly taken to a table showing its files only.
A user–friendly interface
A File Manager developed for real people
Dealing with all of your files is natural and uncomplicated using the NEXSTAR Hosting Control Panel. You will get a file management setting that is not far from your desktop computer’s file explorer. You are able to drag and drop files and manage them with a right click of the mouse. When using the built in preview solution, you can view pics in the same way they will appear on the web, and via the in–built file editors you can create adjustments for your files right away.
If you want help managing your files, you’re able to refer to the huge number of posts and how–to training videos, which you can get with just a mouse–click.
Work with multiple files
Adjust numerous files simultaneously
You can make use of a lot of files concurrently using the multi–selection capability of the NEXSTAR File Manager. All you should do is just hold down the Control key and click on the files or directories that you’d like to choose. If you need to choose a group of files/folders in a row immediately, click the first file/folder, hold down the Shift key and afterwards click on the final file or folder within the selection.
When you have picked the desired files/folders, you can either drag them to an alternative location, or apply a variety of actions to them when using the right–click contextual menu or maybe the buttons near the top of the file table.
1–click password protection options
The easiest way to take care of your details
Password protection is the foremost option to limit the ability to access a certain part of your site you do not plan to be seen to everyone. For instance, this can be a secure members’ place or, perhaps a place with copyrighted data that you like only specific individuals to reach.
From your File Manager you’ll be able to password–secure your site or a particular directory inside it with only a click of the mouse. Just right–click a folder, choose Password Protection and select your login name and pass word. There’s no need to handle .htaccess files or come up with any other adjustments. In the future, only the visitors who have your user name and pass word will be able to gain access to your website.